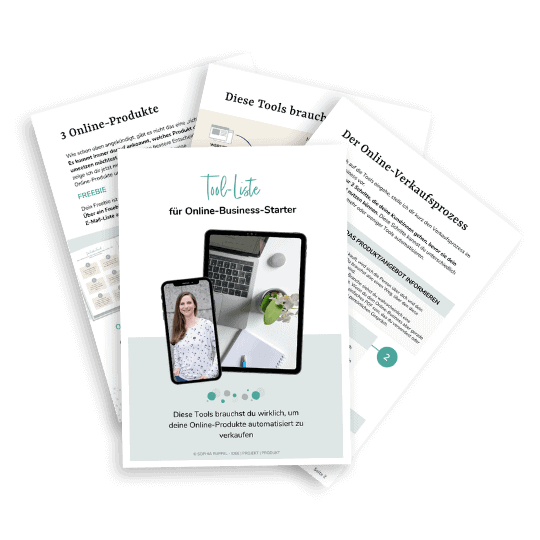In diesem Video zeige ich dir, wie du im WordPress-Theme Divi einen Button im Hauptmenü einfügst. Damit kannst du einen bestimmten Menüpunkt besonders hervorheben.
Sie sehen gerade einen Platzhalterinhalt von Youtube. Um auf den eigentlichen Inhalt zuzugreifen, klicken Sie auf die Schaltfläche unten. Bitte beachten Sie, dass dabei Daten an Drittanbieter weitergegeben werden.
Mehr InformationenHier ist der CSS-Code, den du im Customizer unter dem Punkt „Zusätzliches CSS“ einfügst, damit dein Menüpunkt zu einem Button wird:
@media all and (min-width: 980px) {
.menu-button {
padding: 0!important;
background: #ED9801;
border-radius: 50px;
border: solid 0px #726D5B;
box-shadow: 0px 2px 18px 0px rgb(0 0 0 / 30%);
}
.menu-button a{
color: #000!important;
padding: 10px 20px 10px 20px!important;
font-weight: 600 !important;
}
#top-menu-nav .menu-button a:hover {
opacity: 1;
color: #fff!important;
font-weight: 600 !important;
}
.menu-button:hover {
border: solid 0px #dee7e6;
background: #726D5B;
}
}